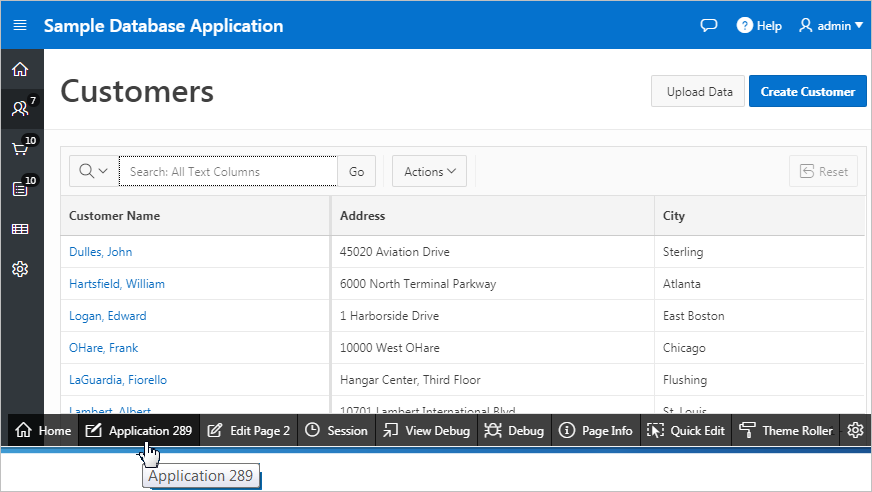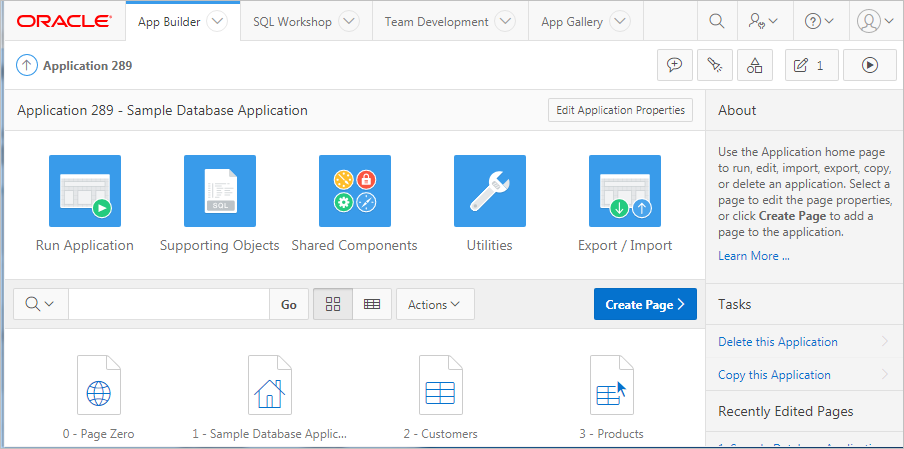3.3.3 Modifying Sample Database Application
Learn how to build applications by studying sample applications such as Sample Database Application.
Parent topic: Understanding Sample Database Application
3.3.3.1 Why Modify a Sample Database Application?
Once you understand the type of functionality available in a sample application, such as the Sample Database Application, the next step is to learn more about the construction of each page. An efficient way to speed up the learning process is to analyze and deconstruct the pages in the applications. If you happen to break something, you can quickly delete the application and install it again.
Tip:
The App Gallery includes sample and productivity applications. By default, sample applications are fully editable. In contrast, you must unlock a productivity application before you can edit it. Unlocking a productivity application makes it ineligible for future upgrades or support by Oracle Support.
Parent topic: Modifying Sample Database Application
3.3.3.2 Editing Sample Database Application
Tip:
When you create a desktop application page, you choose a Page Mode: Normal or Modal. A Normal page is a standard Oracle Application Express page. A Modal dialog is an overlay window which remains active until the end user closes it. When you run an editable Normal page, the Runtime Developer toolbar displays at the bottom of the page. Use the Developer toolbar to quickly edit the current application or currently running Normal page, or view session state.
To edit a running application, click the Application link on the Runtime Developer toolbar.
The Application home page appears. The application ID and application name display at the top of the page.
Use the following icons in the center of the page:
-
Run Application - Submits current application pages to the Application Express engine to render viewable HTML. See "How the Application Express Engine Renders and Processes Pages."
-
Supporting Objects - Links to the Supporting Objects page. See "How to Create a Custom Application."
-
Shared Components - Links to a list of shared components and user interface controls that can display or be applied on every page within an application. See "Managing Shared Components."
-
Utilities - Links to the Utilities page. Use this page to monitor developer activity, view dashboards, run Advisor, and view numerous other reports. See "Using Application Utilities"
-
Export/Import - Links the Export/Import Wizard. Use this wizard to import and export an entire application and related files such as cascading style sheets, images, static files, script files, themes, user interface defaults, and workspace users. See "Exporting an Application and Application Components."
Export/Import
The pages that comprise the application display on the bottom of Application home page. To access a specific page, simply click it. To search for a specific page, enter a case insensitive query for the page title or page number in the Search field and click Go.
See Also:
"Understanding the Application Home Page"and "Runtime Developer Toolbar"
Parent topic: Modifying Sample Database Application