63/120
Creating a JSP Page to Edit Employee Data
In this section, you will create the edit.jsp file that enables users to update an employee record.
- Create a new JSP page and name it
edit.jsp. Accept all other defaults. - Give the page the same heading as earlier, AnyCo Corporation: HR Application, apply the Heading 2 style to it, and align it to the center of the page.
- On the next line, type Edit Employee Record, with the Heading 3 style applied. Align this heading to the left of the page.
- Add the JDeveloper style sheet to the page.
- Add a
jsp:usebeantag. Enterempsbeanas the ID, andhr.DataHandleras the Class. Set the Scope tosession, and click OK. - Position the cursor after the useBean tag and add another
jsp:usebeantag. This time enteremployeeas the ID, browse to select hr.Employee as the class, and leave the Scope as page. Click OK. - Add a Scriptlet to the page. The scriptlet code passes the employee ID to the
findEmployeeByIdmethod and retrieves the data inside theEmployeebean. Enter the following code in the Insert Scriptlet dialog box:Integer employee_id = new Integer(request.getParameter("empid")); employee = empsbean.findEmployeeById(employee_id.intValue()); - Add a Form to the page. In the Insert Form dialog, enter
update_action.jspfor the Action field. You cannot select this page from the list as you have not yet created it. - Add a Table to the page. Position it inside the Form. Specify a 6-row and 2-column layout, and accept other layout defaults.
- In the first column, enter the following headings, each on a separate row:
First Name,Last Name,Email,Phone,Job,Monthly Salary. - Drag a Hidden Field component from the HTML Forms page of the Component Palette. Drop it in the second column, adjacent to the First Name heading. In the Insert Hidden Field dialog, enter
employee_idas the Name property and enter<%= employee.getEmployeeId()%>as the Value property. - Drag a Text Field component to this column, adjacent to the First Name heading. In the Insert Text Field dialog, enter
first_namein the Name field, and<%= employee.getFirstName()%>in the Value field. Click OK. - Drag a second Text Field component to this column, adjacent to the Last Name heading. In the Insert Text Field dialog, enter
last_namein the Name field, and<%= employee.getLastName() %>in theValuefield. Click OK. - In a similar way, add text fields adjacent to each of the remaining column headings, using
email,phone_number,job_id, andsalaryas the field names and the corresponding getter method for each field. These are specified in the following table.Name Field Value Field email<%= employee.getEmail() %>phone_number<%= employee.getPhoneNumber() %>job_id<%= employee.getJobId() %>salary<%= employee.getSalary() %> - Add a Submit button in the form, below the table. Enter
Updateas its Value. - Save the application.
The resultant
edit.jsppage should look similar to the page shown in Figure 5-4.Figure 5-4 Creating a JSP Page to Edit Employee Details
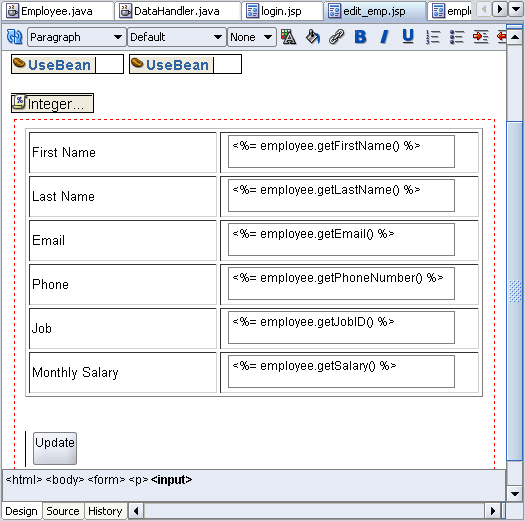
Description of "Figure 5-4 Creating a JSP Page to Edit Employee Details"